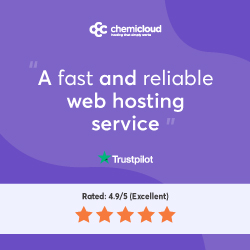- هل كنت يوماً ما في مقهى للإنترنت ووجدت صبيب الإنترنت لديك بطيئاً جداً ؟
- هل واجهتك صعوبة في تصفح الإنترنت وأنت في منزلك، عملك، أو أي مكان عام؟
- هل كنت تتمنى أنك لو تستطيع سحب سرعة الإنترنت إليك؟
نعم، إذن هذه هي فرصتك الآن لتتعلم كيف تفعل هذا
والأهم من ذلك أنك لن تستخدم أي نوع من أنواع البرامج !!
فقط ما عليك إلا تغيير إعدادات النظام لتسمح له بتلقي صبيب سرعة الإنترنت لديك كاملة.
الطريقة الأولى (بدون برامج) (إن كان جهازك يعمل على نظام تشغيل ويندوز 7)
“يرجى الإنتباه والحذر جيداً عند اتباع هذه الطريقة خطوة خطوة وعدم العبث بأي أمر أو خيار غير مذكور بالطريقة لأنك قد تضر بملفات النظام”
اتبع الخطوات التالية :
1- نذهب إلى القائمة إبدأ ( Start ) بالإنجليزية.
2- نختار موجه الأوامر ( Command Prompt ) بالإنجليزية.
3- نكتب بداخله الأمر التالي حرفياً (gpedit.msc)
4- من تبويب (تكوين الكمبيوتر) نختار (قوالب إدارية).
5- نختار (شبكات الإتصال).
6- نختار المجلد ( برنامج جدولة حزمة Qos )
7- نختار الملف ( تحديد النطاق الترددي القابل للحجز ).
8- تظهر لنا نافذة جديدة ويكون هناك تحديد على الخيار (غير مكون)، أنت ما عليك إلا أن تنقر على الخيار (ممكن).
9- و من الخيار (تحديد النطاق الترددي) إجعله 0% صفراً .
10- إختار (تطبيق) ثم (موافق).
أما إن كان جهازك مثبت عليه نظام ( ويندوز XP ) فاتبع هذه الخطوات :
1- نذهب إلى القائمة إبدأ ( Start ) بالإنجليزية.
2- نختار (تشغيل) أو ( Run ) بالإنجليزية.
3- نكتب بداخله الأمر التالي حرفياً ( gpedit.msc ).
4- من تبويب (تكوين الكمبيوتر) نختار (قوالب الإدارة).
5- نختار (Networks).
6- نختار المجلد ( Qos Packet Scheduler ).
7- نختار الملف ( Limit reservable bandwidth ).
8- تظهر لنا نافذة جديدة ويكون هناك تحديد على الخيار (غير مكون)، أنت ما عليك إلا أن تنقر على الخيار (ممكن).
9- و من الخيار (Bandwidth limit) إجعله 0% صفراً .
10- إختار (apply) ثم (OK).
أما الطريقة الثانية من طرق سحب سرعة صبيب الإنترنت إليك (وهي أيضاً بدون استخدام أي نوع من أنواع البرامج) نتبع هذه الخطوات خطوة خطوة :
1- نذهب إلى جهاز الكمبيوتر ونضغط بزر الفأرة الأيمن
2- نختار الخيار الأخير (خصائص)
3- من يمين الشاشة نختار (إعدادات النظام المتقدمة)
4- من تبويب (الأجهزة) نختار ( إدارة الأجهزة)
5- تظهر لنا نافذة جديدة تحتوي كل الأجهزة المثبتة على جهازك -انتبه في التعامل معها.
6- نضغط على الخيار (محولات الشبكة)
7- نضغط على كرت الشبكة المتصلة مع الراوتر وغالبا ما يبدأ بـ (Realtek)
8- ونختار (خصائص) ومن ثم تبويب (الخيارات المتقدمة)
9- من القائمة التي تظهر لنا نضغط على ( السرعة والازدواج) فيتغير الخيارات على يسار النافذة نضغط على القائمة المنسدلة ونختار ( كامل الازدواج 1 غيغابايت في الثانية )
10- نضغط على (موافق)
أما في حال كان جهازك مثبت عليه ويندوز (باللغة الانجليزية) فعليك اتباع الخطوات التالية :
1- نذهب إلى ( Computer ) ونضغط بزر الفأرة الأيمن
2- نختار الخيار الأخير ( Properties )
3- من على يسار الشاشة نختار ( Advanced system sittings )
4- من تبويب (Hardware) نختار ( Device Manager)
5- تظهر لنا نافذة جديدة تحتوي كل الأجهزة المثبتة على جهازك -انتبه في التعامل معها.
6- نضغط على الخيار ( Network adapters )
7- نضغط على كرت الشبكة المتصلة مع الراوتر وغالبا ما يبدأ بـ ( Realtek )
8 – ونختار (Properties) ومن ثم تبويب (Advanced)
9- من القائمة التي تظهر لنا نضغط على ( Speed & Duplex) فيتغير الخيارات على يمين النافذة نضغط على القائمة المنسدلة ونختار ( 1.0 Gbps Full Duplex )
10- نضغط على (OK).